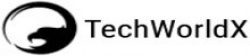I’ve done trying to improve page load speed on my site for a several of years now and I’ve definitely found a tool that supports me do it – Cloudflare. My website page load speed has been shifting for a while, not supported by a host that throttled my blog each time it got a small bit of more traffic. I don’t own a high traffic site, so I quickly turned that host. I also tried with better-coded WordPress themes with Best Cache Plugins. All of them supported but none of them allowed the rapid changes I’ve noticed with CloudFlare.
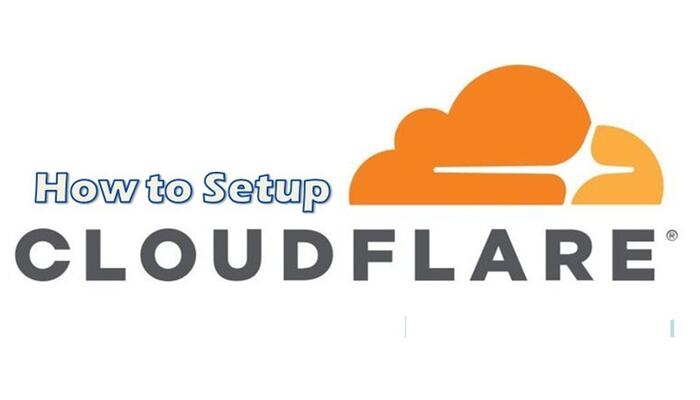
CloudFlare is really a guard tool, aimed at shielding your blog from online bad users such as spammers, bots attackers. The page load speed increase is a good side effect, provided from the way CloudFlare runs with your site. Here’s how CloudFlare explains the service:
Advantages of Using Cloudflare
Downtime Security: If your web server encounters sudden downtime, Cloudflare can stay to serve a cached version of your website while your server administrators review the issue on your main server.
Lower Server Load: If an edge server returns to your user’s request including a cached version of that user’s request’s content, your root server does not want to make that content and does less work up time.
Faster Response: The end servers in Cloudflare’s system will often be geographically nearer to your users, so the cached content that they work will be delivered to your users quicker. For case, if your root server is established in Linode’s Dallas area, but an individual of your visitors is placed in Argentina, a large trip between Argentina to Dallas would feature a longer latency than a round tour between Argentina and Cloudflare’s edge servers in South America. This will be valid all around the globe, which indicates that you can have your origin server in one place and still have quick response everywhere.
Set Up Cloudflare (Step by Step Guide)
1. Creating CloudFlare account
Visit the official CloudFlare site and click the Sign-Up button in order to Create an account on CloudFlare. Fill all the necessary details and create your free account.
2. Add Domain Name to CloudFlare
After you have confirmed up with CloudFlare, you will be helped with add your website window. Enter your blog domain name and click on “Scan DNS Records” blue button in order to progress.
3. Checking DNS records for Your Domain Before Continue
Next, the scan has been completed, you will be assisted with your domain name DNS records. In this level, you can allow or disable CloudFlare for particular subdomains. Orange Cloud allows the CloudFlare and Grey Cloud disables the CloudFlare for a special DNS record.
It’s suggested to enable CloudFlare for your simple domain name and www subdomain. This way CloudFlare will run on both versions of www and non-www of your domain. Once you are finished, press the “Continue” button to continue to the next step.
5. Install and Configure the CloudFlare Plugin on WordPress
CloudFlare Plugin very useful for your WordPress Blog, which comes with some helpful features:
- One-click WordPress optimization
- Web application firewall (WAF)
- Statistics
- Automatic cache purge
Once the plugin installation is finished, start the configuration of the CloudFlare plugin. Navigate to Plugins part and click on the Installed Plugins button. Find the CloudFlare plugin and click on the Settings button.